BitCometのオプション
BT Mania - オプション解説-BitComet/BitCometオプション-PukiWikiの方が詳しいかも。
[接続]
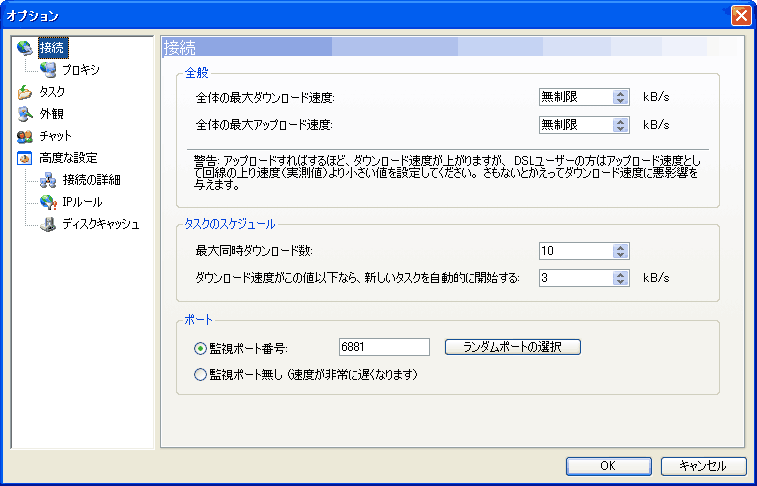
全般
全体の最大ダウンロード速度
全体のアップロード速度
- 無制限で問題なし。BitCometでファイルの転送中に、他にもインターネットを使いたい人は、自分の回線の速度に応じて、マージンを残した値を設定する必要があります。単位はkB/s(キロバイト毎秒)です。
- 特定のトラッカーに接続したり、または特定のTorrentを使用すると、この値が600kB/sに固定されてしまうというケースがあるそうです。
- ADSLの人は無制限にしているとダウンロードの為の信号が送信できませんので、アップロードの実効速度の80%ぐらいを設定するといいでしょう。アップロードとダウンロードの速度が極端に違う環境の人は必須の項目です。
タスクのスケジュール
- 最大同時ダウンロード数
- タスクにリストされているタスクを同時にいくつ実行するか、という設定です。マシンのパワーと、回線の帯域と、そのTorrentの転送速度と、ルーターの能力に応じて設定してください。ここに設定されている以上のタスクがある場合は、先に実行されているタスクが終わるまで、待ち状態になります。
- ダウンロード速度がこの値以下なら、新しいタスクを自動的に開始する
- 十分な速度がないTorrentの場合は、あらたに別のタスクを実行してもいいと判断する基準値です。3kB/sが初期値ですが、自分の状況で、適当に設定すればいいと思います。現在実行中のタスクでダウンロードのスピードがでないものがある場合、上の項目の設定により、待ち状態になっているタスクがスタートされます。
ポート
監視ポート番号
- ポートが空けられていなければ意味が無いです。http://winny.cool.ne.jp/lesson1/scan-.html
このページで空いているかどうか確認できます。- 自分のお好みのポート番号を設定するか、「ランダムポートの選択」ボタンで、ランダムなポートを選択することができます。
- 監視ポート無し
- ポートの監視をしません。環境的に、ポートの割り当てができない場合はこちらを選択してください。
[接続]-[プロキシ]
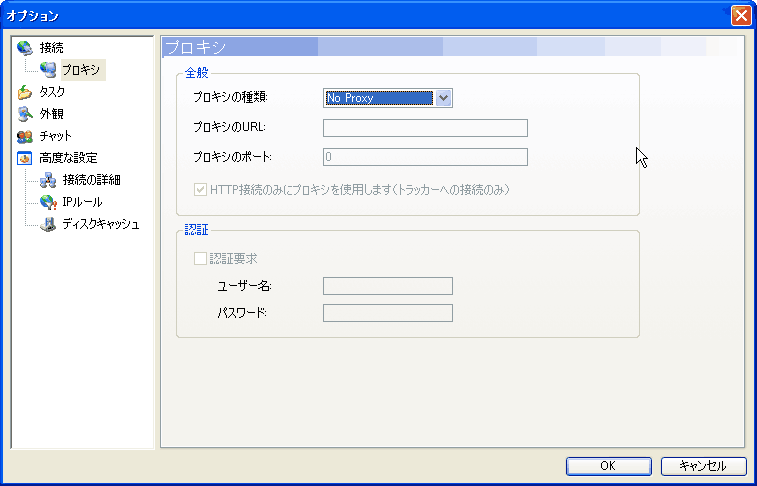
全般
プロキシの種類
No Proxy … プロキシを使用しない
Socks4
Socks4a
Socks5
HTTP1.1から選択できます。必要があれば、利用するプロキシにあわせて設定してください。通常はNo Proxyで問題ありません。 日本からの接続を拒否しているピアが多いTorrentをダウンロードするときなどは、海外のプロキシを Socks で利用するといいでしょう(通常のホームページ閲覧用のプロキシでは Socks は使えないことがあります)。
プロキシのURL
プロキシのポート
- HTTP接続のみにプロキシを使用します(トラッカーへの接続のみ)
トラッカーに接続してピアのリストを得るときだけプロキシサーバーを使う設定です。IPアドレスは、自分のグローバルアドレスがレポートされて、通信自体は直接ピア同士で行ないます。
認証
認証要求
プロキシサーバーに接続するために認証が必要な場合はここにチェックして、ユーザー名とパスワードを入力します。
ユーザー名
パスワード
[タスク]
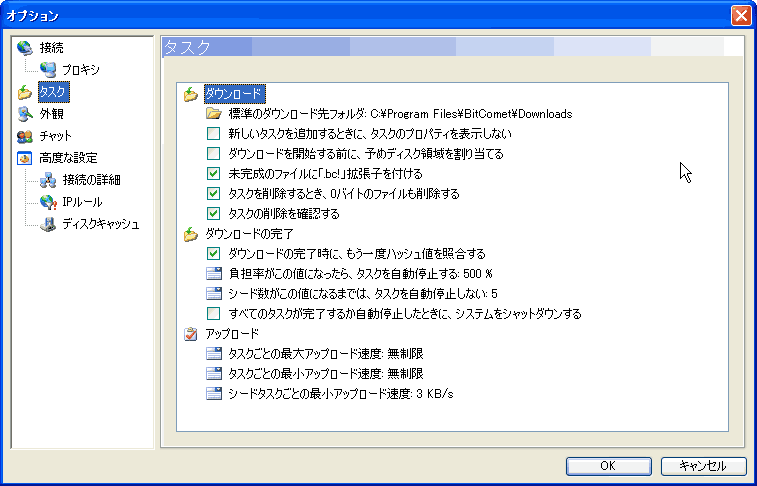
ダウンロード
- 標準のダウンロード先フォルダ
- お好きな場所に
- 通常は C:\Program Files\BitComet\Downloads フォルダになっています。
- 新しいタスクを追加するときに、タスクのプロパティを表示しない
- チェックしておくと、Torrentファイルをダブルクリックしたりすると、規定値でいきなりダウンロードがはじまります。 ダウンロード前にタスクのプロパティが表示されるようにしたい人はチェックを外しておきます。
- ダウンロードを開始する前に、予めディスク領域を割り当てる
- チェックしておくと、例えば500MBのファイルをダウンロードしようとすると、トレントファイルを開いた時点であらかじめHDD内に500MBのファイルが作成されます。ファイルの断片化を防いだり、ダウンロード中にディスク領域が足りなくなったりすることを防げるでしょう。そのかわり完了する見込みのないTorrentの場合はかなりディスク領域のムダになります。
- 未完成のファイルに「.bc!」拡張子を付ける。
- sample.avi.bc!のようになり、完成したファイルと見分けがつくようになります。ちなみに99%ほど落としたものはbc!を削ると確認できる場合もあり。VLC media playerなどは *.bc! のまま無理矢理再生する機能があって便利。
- タスクが削除するとき、0バイトのファイルも削除する。
- 途中でやめた物等のゴミを削除できる設定なので、チェックしておいたほうがいいでしょう。
- タスクの削除を確認する
- タスクを削除しようとしたときに確認のダイアログボックスが出ます。お好みで。
ダウンロードの完了
- ダウンロードの完了時に、もう一度ハッシュ値を照合する。
- これにチェックを入れるとダウンロードが完了したときに、一旦接続を切ってハッシュをチェックし直します。ファイルの完全性が高まりますが、一旦接続が切れてしまいます。そんなに照合でエラーが出るわけでもないですし、手動でチェックし直すこともできますから、外しておいてもさほど問題ありません。
- 負担率がこの値になったら、タスクを自動停止する
- 負担率=アップロード量/ダウンロード量。無制限(オートストップしない)か、%単位で設定します(100%以上が設定できますが、せめて300%位は設定してください)。
- シード数がこの値になるまでは、タスクを自動停止しない
- 負担率が上記設定値を上回っても、この設定値のシーダーができるまでアップロードを続けます。
- すべてのタスクが完了するかオートストップしたときに、システムをシャットダウンする
- 電気は大切に。
アップロード
- タスクごとの最大アップロード
- タスクごとに割り当てられるアップロード速度を指定します。たくさんのファイルをシードする人は、ここを調整してもいいでしょうが、通常は無制限でいいでしょう。
- タスクごとの最小アップロード
- これも無制限で問題ありません。
- シードタスクごとの最小アップロード速度
- 初期値は3kB/sとなっています。いじらなくても特に問題ありません。
[外観]
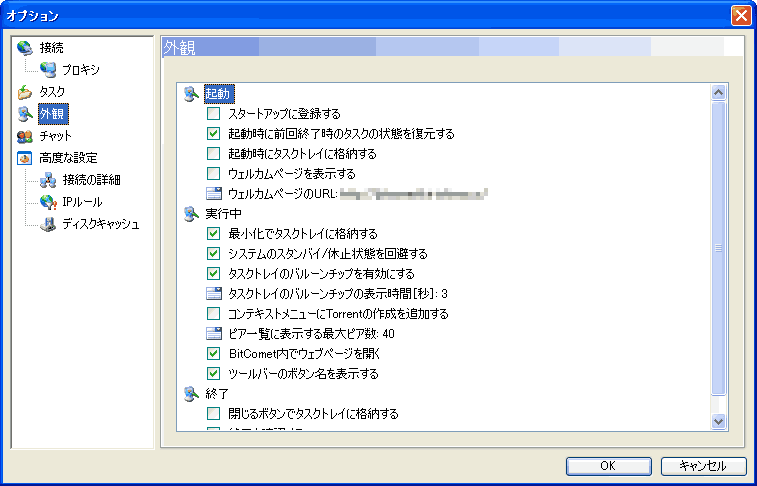
起動
- スタートアップに登録する
- Windowsの起動時に自動的にBitCometが起動します。お好みでどうぞ。
- 起動時に前回終了時のタスクの状態を復元する
- タスクの実行中などにBitCometを終了した場合、次回のBitCometの起動時に再びタスクが開始されます。チェックしないでおくと、タスクはすべて停止状態で起動します。
- 起動時にタスクトレイに格納する
- 起動時にメイン画面が出ないほうがいい人はどうぞ。
- ウェルカムページを開く
- お好みで。ウェルカムページのURLに指定したページを、起動時に組み込みIEで表示します。
- ウェルカムページのURL
- 起動時に開くページのURLを指定します。
- 起動時に開くページのURLを指定します。
実行中
- 最小化時にタスクトレイに格納する
- 最小化とともにタスクトレイにアイコンが表示される。タスクバーに入るのがじゃまな人に。
- システムのスタンバイ/休止を回避する
- チェックすることで、他のプログラムからスタンバイや休止状態に入る指示が出てもシステムがスタンバイや休止状態にならないようにできます。
- タスクトレイのバルーンチップを有効にする
- 最小化したときにアイコンにマウスをのせるとDL速度など表示されます。
- タスクトレイのバルーン提示時間
- お好みで。初期値は3秒です。あんまり長くない方がいいでしょう。
- コンテキストメニューにトレント作成を追加する
- お好みで。チェックすると、ファイルを右クリックして「Torrentの作成」ができるようになります。
- ピア一覧に表示する最大ピア数
- ピア画面で誰とどれくらいの速度で繋がっているか分かります。あまり多くても意味無いので適当に。初期値は100だったと思います。画面表示だけと思われます。(少なく設定しても、ちゃんとそれ以上の数のピアと接続します)
- BitComet内でウェブページを開く
- 組み込みIEでウェブページを開くようにします。
- ツールバーのボタン名を表示する
- ツールバーのボタン下のテキスト表示。お好みで。
終了
- 閉じるボタンでタスクトレイに格納する
- ウインドウの × をクリックするのが好きな人はどうぞ。
- 終了を確認する
- うっかり×をクリックしてもタスクが中断してしまうのを避けられます。
[チャット]
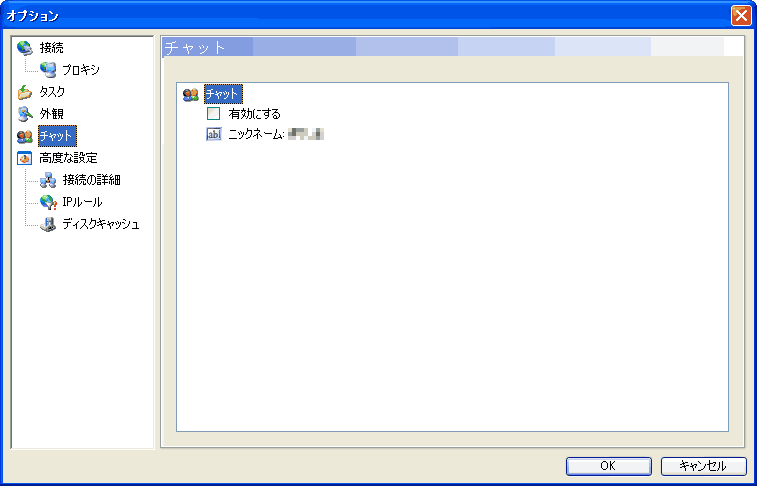
有効にする
- ここにチェックを入れておけば、BitCometのチャット機能が利用可能になります。デフォルトがオフなものですから、使用している人はほとんどいません。
ニックネーム
- 適当に。
[高度な設定]
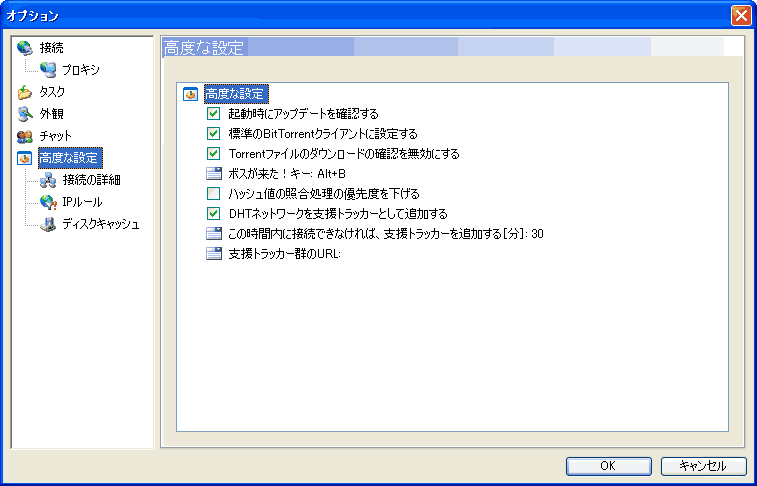
高度な設定
- 起動時にアップデートを確認する
- めったに更新が無いのでチェックしておかなくてもいいでしょうが、どっちにしろ大差ありません。
- 標準のBitTorrentクライアントに設定する
- トレントファイルの関連付けをBitCometにします。複数のクライアントを使い分けているのでなければチェックで。
- Torrentファイルのダウンロードの確認を無効にする
- ブラウザ等でTorrentファイルへのリンクをクリックしたときに、いちいちダウンロードを確認するダイアログを出したくない人はチェックで。ただ、拡張子が*.torrentでありながら、ZIPやRAR、LZHで圧縮されている、というものがありますので、そういう場合は、ここをオフにして、ファイルをいったん、パソコン上にダウンロードして、解凍する必要があることもたまにあるようです。
- ボスが来た!キー
- このキーを押すと、BitCometがメイン画面、タスクバー、タスクトレイから消え、あたかもBitCometが動作していないように見えます。もう一回押すと元に戻ります。キー割り当てはAlt+Bにしないと日本語キーボードの人は使えないかも。他はAlt+`とCtrl+`なので。
- ハッシュ値の照合処理の優先度を下げる
- マシンが非力で、ハッシュ値の照合をしていると処理に不都合がある場合にチェックします。ハッシュ値のチェックには時間がかかりますが、通信が犠牲になりません。また、大量のタスクを実行している場合、この処理がクラッシュの引き金になるときもあります。
- DHTネットワークを支援トラッカーとして追加する
- Torrentファイルで指定されたトラッカー以外にDHTネットワークも利用するかどうかの設定です。チェックしておいた方がいいでしょう。
- この時間接続しなければ支援トラッカーを追加。(分)
- ここに指定した時間内にTorrentファイルで指定されたトラッカーにつながらない場合、下で指定した支援トラッカーにも接続します。
- 支援トラッカー群のURL
- ここに支援トラッカーとして使えるトラッカーのアドレスを記入します。 Public BitTorrent Trackers のリストにあるトラッカーなどを記述しておくのも一つの手でしょう。
[高度な設定]-[接続の詳細]
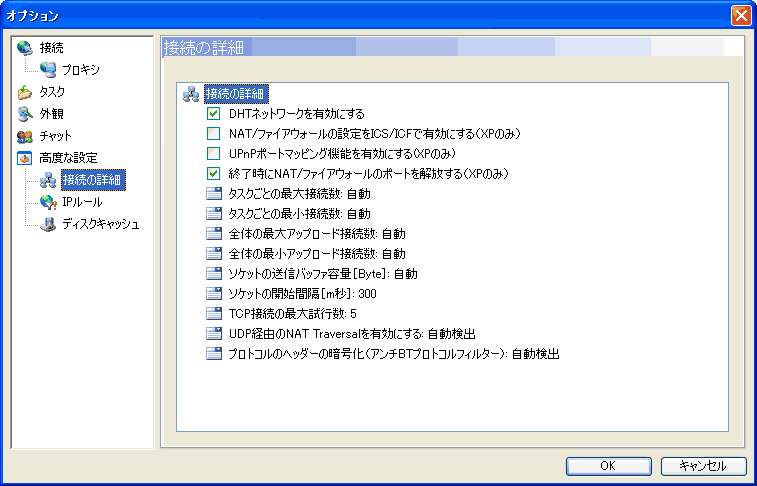
接続の詳細
- DHTネットワークを有効にする
- トラッカーレスでピア情報を交換する機能を有効にします。基本的にチェックで。
- NAT/ファイアウォールの設定をICS/ICFで有効にする(XPのみ)
- Windows XPのICS(インターネット接続の共有)とICF(Windowsファイアウォール)で、NAT/ファイアウォールを自動制御します。手動設定しないのならチェックで。
- UPnPポートマッピング機能を有効にする(XPのみ)
- UPnPに対応しているルーターを制御して、自動的にポートの割り当てを行います。手動設定しないのならチェックで。
- 終了時にNAT/FWのポートをリリースする(XPのみ)
- 自動的に割り当てたポートを終了時に解放します。基本的にチェックで。
- タスクごとの最大接続数
- 自動で。
- タスクごとの最小接続数
- 自動で。
- 全体の最大アップロード接続数
- セッション数の上限の低いルーターの場合は適宜数字をセットした方がいいかもしれません。
- 全体の最小アップロード接続数
- 自動で。
- ソケットの送信バッファ容量(byte)
- 自動で。
- ソケットの開始間隔(m秒)
- 初期値300m秒で。
- TCP接続の最大同時試行数
- TCPIP.SYSにパッチを当てていないWindows XP SP2はこの上限が10というとても低い値になっています。パッチを当てて増やしている場合は、上限からルーターや他の用途を考慮していくらか少なくした数字を指定してもいいでしょう。
- UDP経由のNAT Traversalを有効にする
- UPnPの設定をするために必要なので、自動検出で。
- プロトコルのヘッダーの暗号化(アンチBTプロトコルフィルター)
- 自動検出で。役に立ってるのかわかりませんが。
[高度な設定]-[IPルール]
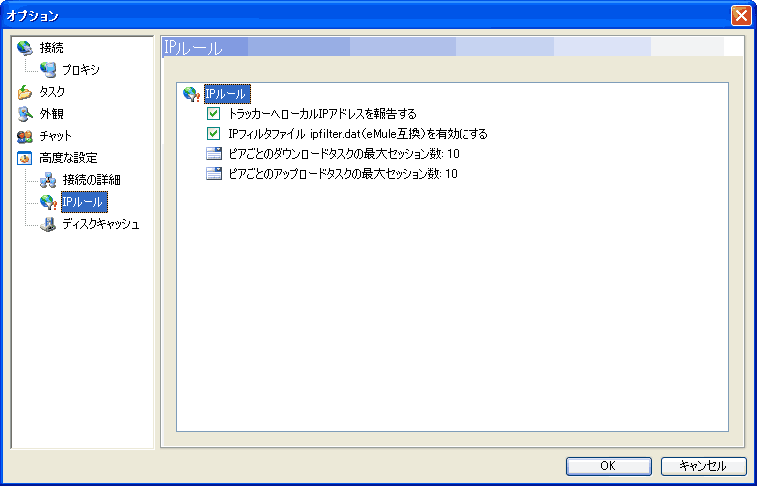
IPルール
トラッカーへローカルIPアドレスを報告する
LAN内のトラッカーにグローバルアドレスを報告しないということなのか、よくわかりません
IPフィルタファイル ipfilter.dat (eMule互換)を有効にする
- チェックしたままでも問題ありません。IPフィルタファイルを使用するときはチェックしておかなければなりません。
ピアごとのダウンロードタスクの最大セッション数
- 10のままで特に問題ないでしょう。パソコンの負荷が大きいようならパフォーマンスを犠牲にして少なくする手もあるでしょう。
ピアごとのアップロードタスクの最大セッション数
- 10のままで特に問題ないでしょう。パソコンの負荷が大きいようならパフォーマンスを犠牲にして少なくする手もあるでしょう。
[高度な設定]-[ディスクキャッシュ]
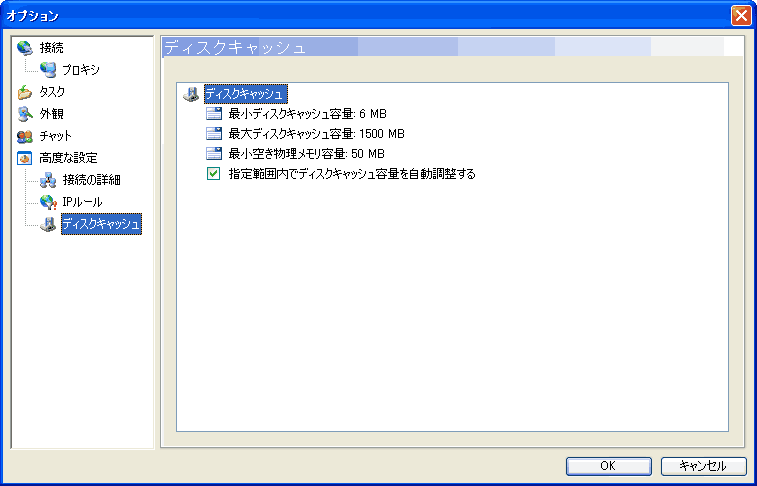
ディスクキャッシュ
最小ディスクキャッシュ容量
ディスクキャッシュ容量の最小値です。適当でOKです。
最大ディスクキャッシュ容量
最大サイズの時に取得するディスクキャッシュ用のメモリです。取り扱うファイルのサイズより大きな容量が設定できるのであれば、設定した方がいいです。BitCometを使用していない時の空き物理メモリ容量と相談して決定してください。
最小空き物理メモリ容量
残す物理メモリ容量を指定します。ファイル転送しながら他の用途にも使うときは他の用途に必要な容量を設定します。
指定範囲内でディスクキャッシュ容量を自動調整する
基本的にはチェックで。