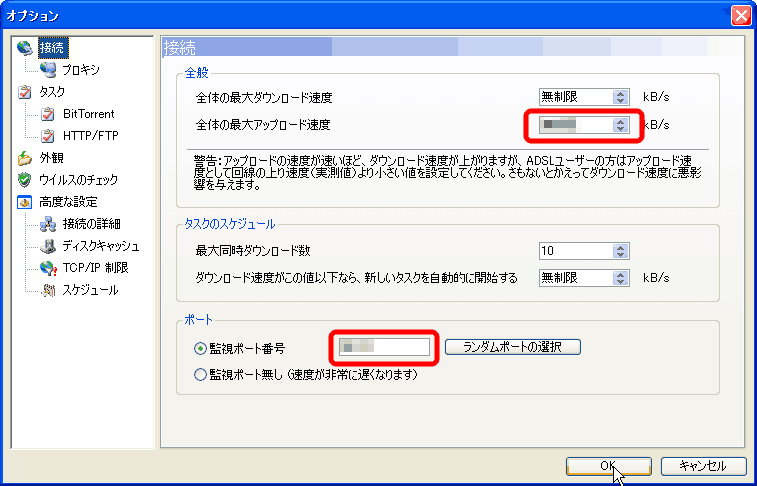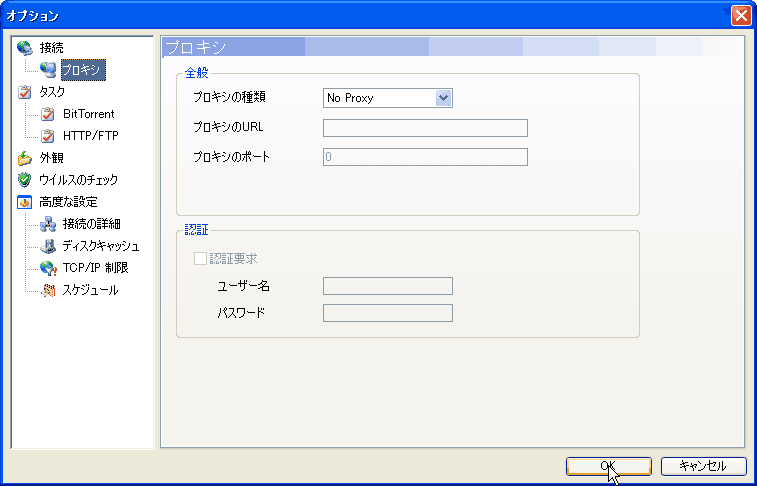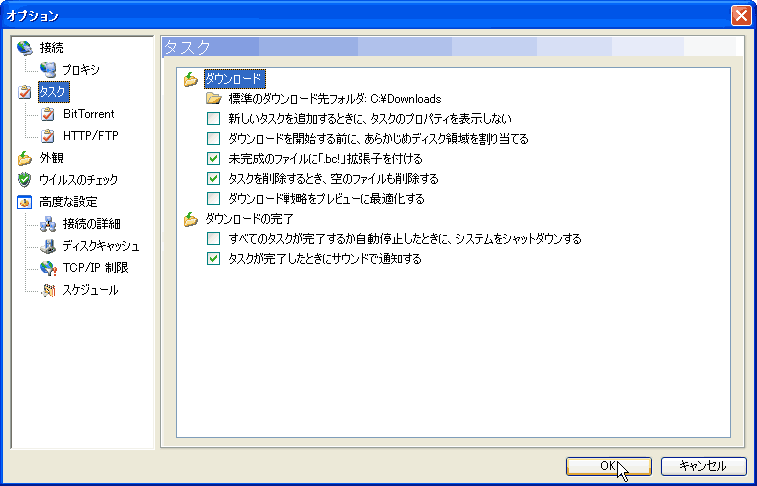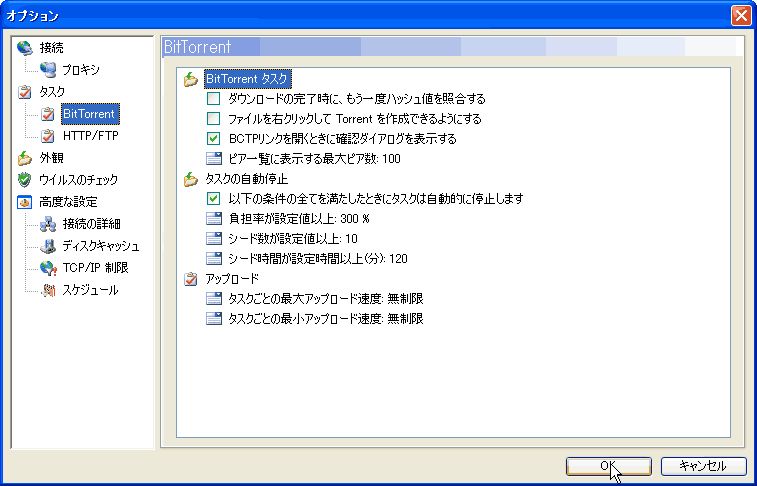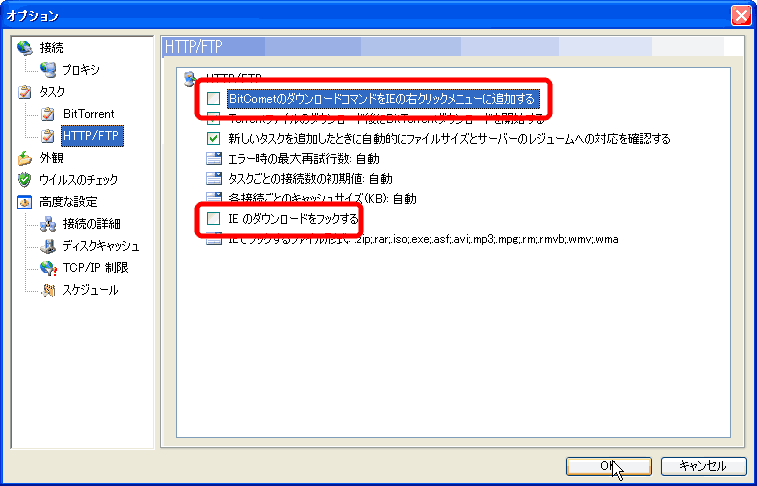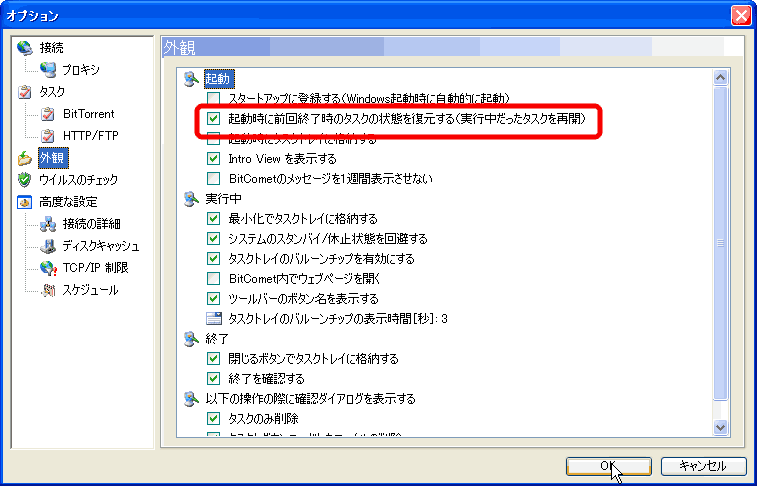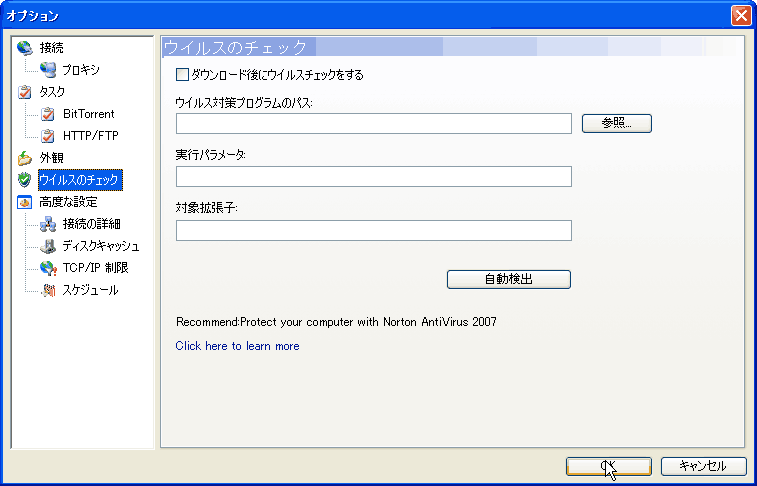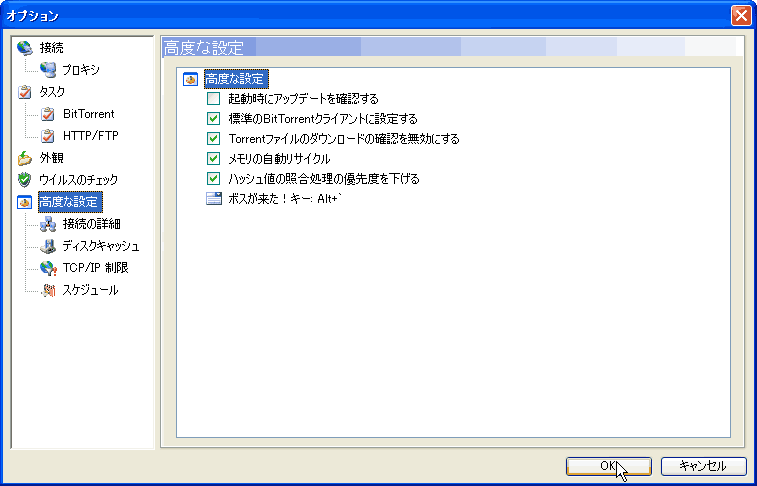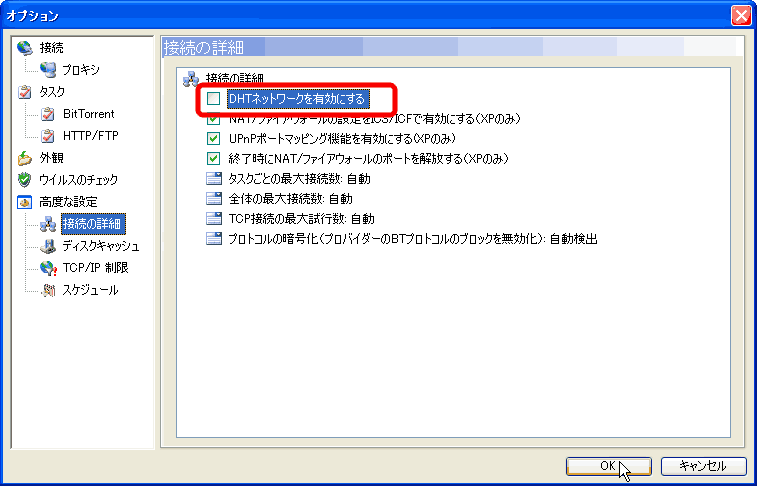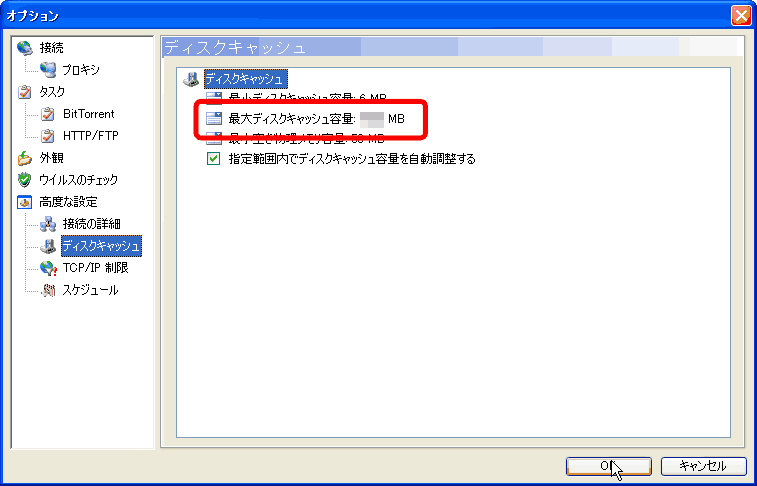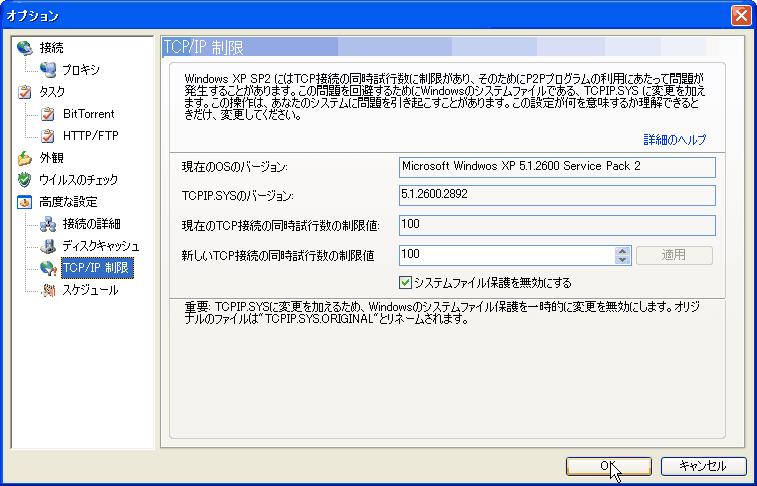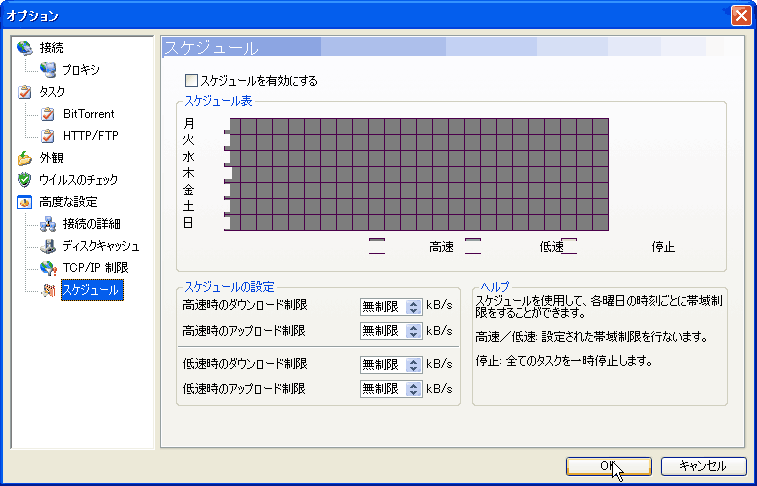BitComet のオプション
オプションの説明 |
基本的にはオプションをどう設定すべきかどうか、は環境によって様々です。試行錯誤してあなたの環境に最適な設定を見つけ出してください。 下記は0.86でのオプション画面です。最新のオプション画面はこちら |
接続 |
全般
タスクのスケジュール
ポート
|
[接続]-[プロキシ] |
全般
認証
|
タスク |
ダウンロード
ダウンロードの完了
|
タスク-BitTorrent |
BitTorrentタスク
タスクの自動停止
|
タスク-HTTP/FTP |
HTTP/FTP
|
外観 |
起動
実行中
終了
以下の操作の際に確認ダイアログを表示する
|
ウイルスのチェック |
ウイルスのチェック
|
高度な設定 |
高度な設定
|
高度な設定-接続の詳細 |
接続の詳細
TCP接続の最大同時試行数
|
高度な設定-ディスクキャッシュ |
ディスクキャッシュ
|
高度な設定-TCP/IP制限 |
Windows XP SP2 にある、TCPIP.SYS の接続数制限にパッチを当てます。 EvID4226パッチと同じ目的です。 TCP/IP制限
|
高度な設定-スケジュール |
BitCometの通信速度を曜日・時間帯別に高速・低速・停止の3つの状態をスケジュールすることができます。0.82ではちょっと画面の表示がおかしいですが。 スケジュール
スケジュールの設定
|